Introduction
Wine is an application that allows you to run Windows programs on a Linux system. Wine is similar to an emulator, but with a different technology that improves performance.
In this tutorial learn how to install Wine on Ubuntu.
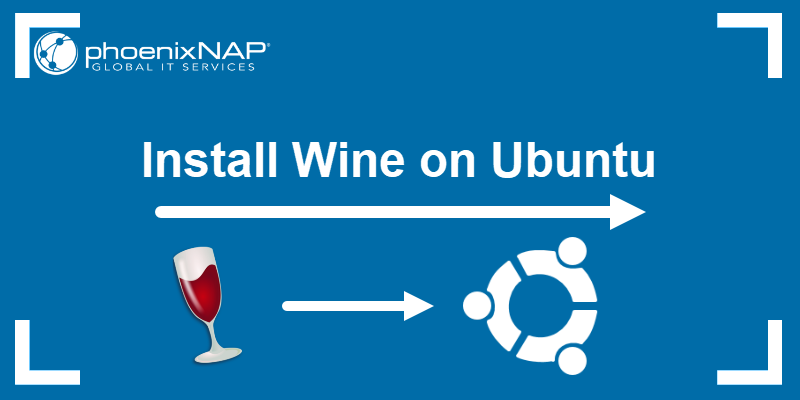
Prerequisites
- A user account with sudo privileges
- Ubuntu 18.04 LTS Desktop Installed or Ubuntu 20.04
- Access to a terminal window/command-line (Ctrl-Alt-T)
Install Wine from Ubuntu Repository
Step 1: Verify Ubuntu 32-bit or 64-bit system
Wine uses a different application for 32-bit and 64-bit versions of Ubuntu.
To view CPU details, enter the lscpu command:
lscpuThe CPU op-mode(s) field tells you which architecture you are using:
CPU op-mode(s): 32-bit: You have a 32-bit OS
CPU op-mode(s): 64-bit: You have a 64-bit OS
CPU op-mode(s): 32-bit, 64-bit: You support both
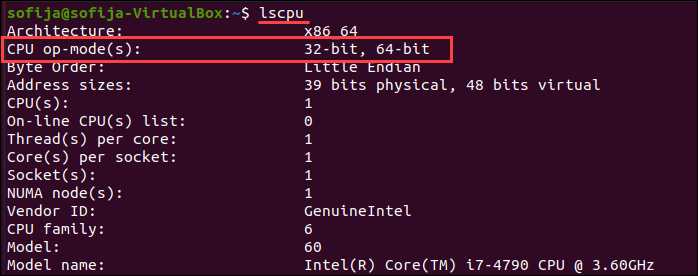
Step 2: Install Wine from Default Repositories
Installing Wine from the default Ubuntu repositories is the easiest option. However, be aware that it may not provide the latest version.
1. Start by updating the apt repository package list. This ensures the latest stable version of Wine is installed.
sudo apt update2. To install 64-bit Wine, enter the following:
sudo apt install wine64To install 32-bit Wine, enter the following:
sudo apt install wine32Step 3: Verify Wine Version Installed
After the operation completes, verify the installation by checking the running version:
wine --version
Installing Wine from the official Ubuntu repository will always provide a stable install. However, the repositories may not include the latest versions.
Note Learn how to install FFmpeg on Ubuntu, a command-line tool that enables you to work with multimedia content.
Alternative Option: Install Wine From WineHQ Repository
If you need a more recent version of Wine, install it on Ubuntu from the developers’ repositories.
1. If you are using a 64-bit OS, start by enabling 32-bit architecture:
sudo dpkg --add-architecture i3862. Then, update the repository again:
sudo apt update
3. Add the GPG key:
wget -qO- https://dl.winehq.org/wine-builds/winehq.key | sudo apt-key add -
4. Then, run the following commands to add the WineHQ repository to Ubuntu:
sudo apt install software-properties-commonsudo apt-add-repository "deb https://dl.winehq.org/wine-builds/ubuntu/ $(lsb_release -cs) main"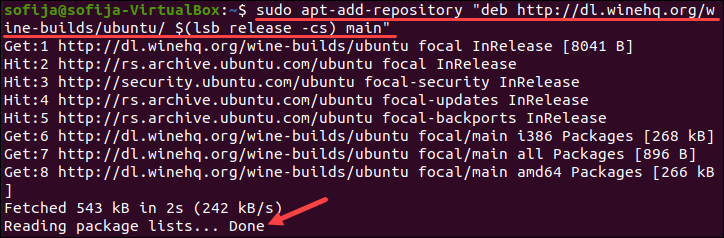
5. Update the package lists:
sudo apt update6. Install the latest stable Wine release using the command:
sudo apt install --install-recommends winehq-stableAlternatively, to install the latest development release of Wine, use the command:
sudo apt install --install-recommends winehq-devel7. Verify the installation by running:
wine --version
Note: The apt package manager typically handles any dependencies. If you get an error that a dependency is missing during the Wine installation, install each missing dependency with the command:
sudo apt install <package_name> Then rerun the installation command.
How to Update Wine
Wine is updated frequently. To manually update wine, use the command:
sudo apt-get upgrade winehq-stableReplace stable with devel for the developer version.
Stable releases come out every 10-12 weeks. Developer updates come out much more frequently.
By default, wine creates an installation directory in the home directory. It uses a virtual c:\ drive to interpret commands. You can find this directory at /$HOME/.wine/drive_c/.
How to Uninstall Wine From Ubuntu
To uninstall wine:
sudo apt remove wine[version]Instead of wine[version], type wine64, wine32, wine-stable or wine-dev according to the version you have installed.
That command removes Wine, but not its dependencies. To remove all unnecessary dependencies, run the command:
sudo apt autoremoveRemoval of these remaining folders needs to be done manually. Run the following commands:
rm -rf $HOME/.wine
rm -f $HOME/.config/menus/applications-merged/wine*
rm -rf $HOME/.local/share/applications/wine
rm -f /.local/share/desktop-directories/wine*
rm -f /.local/share/icons/????_*.xpmAfter deleting the files and directories, run:
sudo apt-get remove --purge ^wineNow to correct any installation errors, run:
sudo apt-get updatesudo apt-get autocleansudo apt-get cleansudo apt-get autoremoveWine should now be totally removed from your system.
Get Started Using Wine
To set up the configuration directory for Wine, run the following command:
winebootThe command creates the ~/.wine directory and initializes all the components.
Launching Applications
If you’re running a GUI on Ubuntu, double-click a Windows.exe file to launch it. Wine automatically associates itself with the .exe file extension. You can also right-click the application and select Open With > Wine.
To launch an application from the command line, enter the following:
cd '/.wine/drive_c/program_folder'wine launcher.exeIt’s essential to change the working directory to the location of the application files. Replace program_folder with the actual directory that holds the application. Replace launcher.exe with the executable file for the application.
wine start Command
The wine start command is more robust than the basic wine command. It allows Wine to handle the working directory. Use it to specify a path to a specific location:
wine start 'C:\program_location\launcher.exe'Specify a Linux path:
wine start /unix "$HOME/program_location/installer.exeUse the wine or wine start command to launch the installer for the Windows application.
To download an installer to a local directory, use wget and then use the wine command to launch the installer. The application installs as it would on Windows. When installing from a disc, use the wine start command to specify the path to the installer. Use this to change drives in the middle of installation, if needed.
For security, do not run wine as a root user. Doing so can allow viruses and malware to infect your system.
Conclusion
Wine is a powerful tool that allows you to run Windows programs in Linux. This guide provides a solid start for installing and running wine on Ubuntu.
If you are using a different flavor of Linux, we have this tutorial also available for CentOS 7.